2025.1.3追記:outlook(New)の設定を完了するときの注意事項について追記しました。
シナプスです。
Windows10やWindows11に搭載されている「メール(メールアプリ)」のサポートが2024年12月31日に終了します。
標準搭載されているのでとりあえずこのアプリに設定してメール利用している方も多かったと思いますが、サポート終了後はメールの送受信ができなくなります。2025年1月1日からお問い合わせがより増えそうな予感です。
関連:
Outlook for Windows: Windows 11のメール、予定表、Peopleの未来(Microsoftサポート)
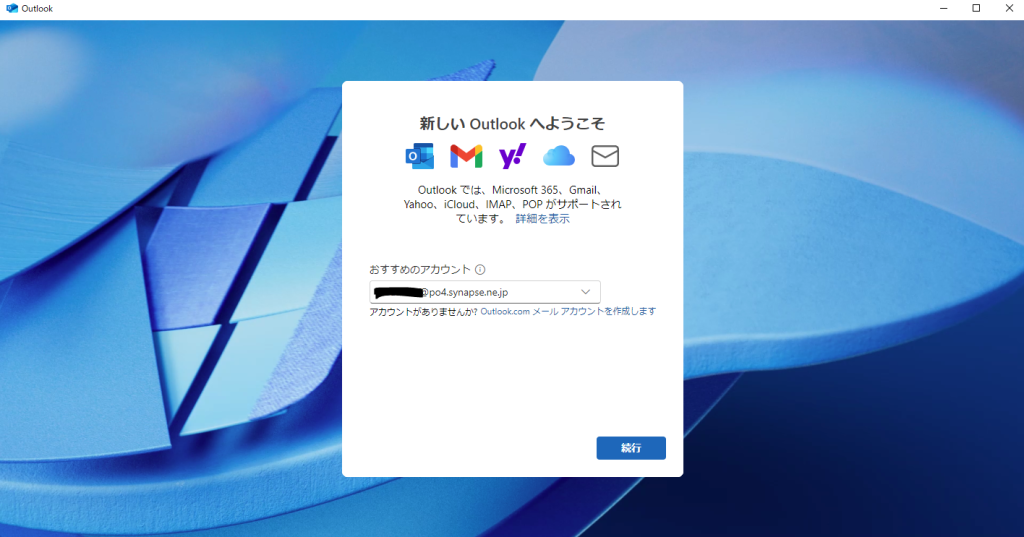
ここ1ヶ月で、メールを起動しようとするとこんな画面になった方も。
これはかつてInternet Exploreを起動しようとしたらMicrosoft Edgeが起動するようになるという挙動と同じで、強制的にメールからあたらしい標準のメールアプリ「Outlook(new)」に移行させようとする措置が取られているためです。
この画面が出た人は、この「Outlook(new)」に設定をするか、別のメールソフトを入れる必要があります。
ちなみにこの「Outlook(new)」は、有料もしくはパソコンにバンドルされているMicrosoft Officeに搭載されているメールソフト「Outlook」とは別物です。ややこし!ちなみにこのOfficeに搭載されている方の「Outlook」は無料の「Outlook(new)」に対して「Outlook(classic)」と名前が変わっていますので、人によってはnewもclassicも両方入っているということになり…
お電話での設定相談の際は、newなのかclassicなのか無印なのかもお伝えいただけると助かります。
そのままOutlook(new)に設定するかいっそ別のメールアプリに引っ越すかという選択肢。
設定サポートをしてきた身からここ15年くらいを振り替えると、Windows標準のメールはOutlook Express(Windows XP)→Windowsメール・Windows Liveメール(Windows Vista~)→メール(Windows 10~)→Outlook(new)(Windows 11~)と割と変遷をしているので、あんまり使い勝手や環境を変えたくないなという方にはシナプスサポートでは別の無料メールアプリ(Thunderbird)をご案内することが多いです。
Outlook(classic)が入っているパソコンならOutlook(classic)に設定してしまうのがお手軽(有料アプリ扱いなので今後もサポートされることが決まっていて手堅い)ですが、パソコンの買い替えが視野に入っている場合、そしてその新パソコンにOfficeを入れるかどうかがわからない場合は後々のことを考えてThunderbirdにしておくとパソコン間の引っ越しも簡単です。(Thunderbirdはフォルダコピーでデータ移行が完了するので)
Outlook(classic)やThunderbirdに乗り換える場合
す、すみませんちょっと表記が古いのですが…シナプスのサポートページにまとめてありますのでご覧ください…
Office365とかについているのがOutlook(classic)です。
シナプスのメールを利用されていない場合は、入力情報をお使いのメールプロバイダより設定されている情報に書き換えてご利用ください。
そしてシナプスのご利用者様は電話・ご来店でサポートしますのでお手すきのときにお電話ください(電話番号はリンク先に…)。
メール設定
https://www.synapse.jp/support/setup/mail/index.html
そのままOutlook(new)に設定する場合
メールを起動しようとすると代わりにこれが起動しますので、正統後継者という扱いです。
ですが、設定やメールログの引継ぎは行われないので新たに設定しなおす必要があります。
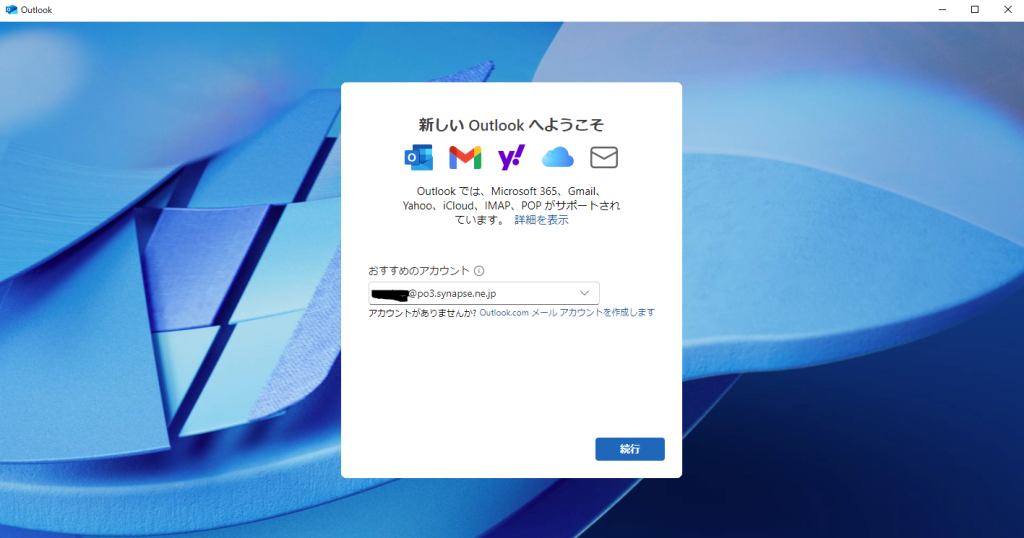
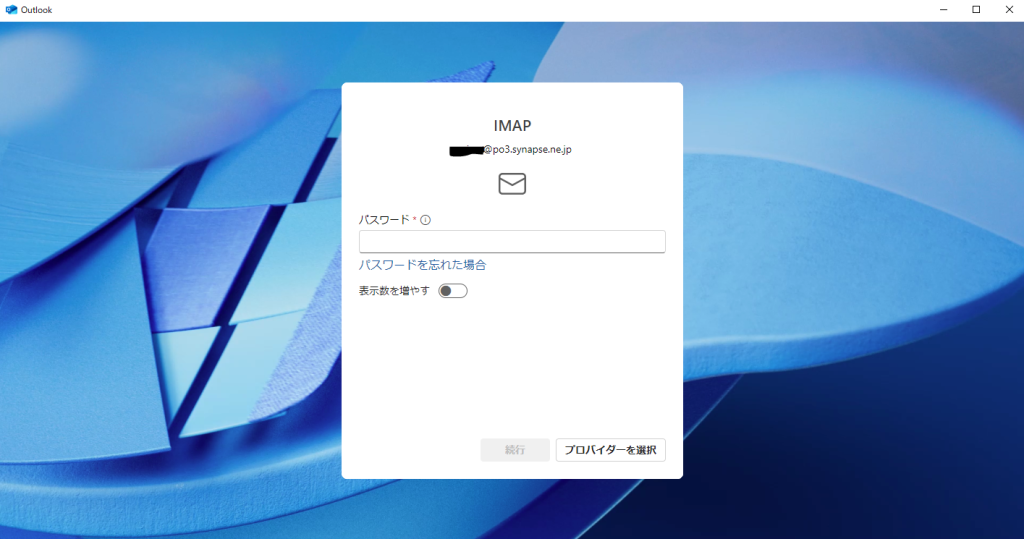
設定したいメールアドレスを入力して「続行」すると、しばらくしてIMAPの設定画面が出てきます。
IMAPとかPOPとかはメールの受信方法なんですけども、パソコンが基本的に1台しかない場合(そしてこのページをご覧になる方はおそらくそう)の方にはPOPがおすすめです。
というわけで右下の「プロバイダーを選択」を選びます。
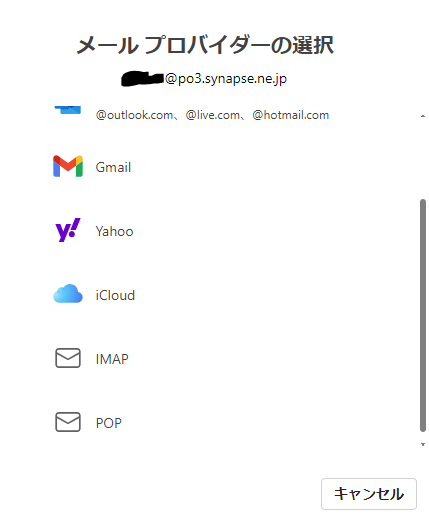
メールプロバイダーの選択では、一番下の「POP」を選びます。
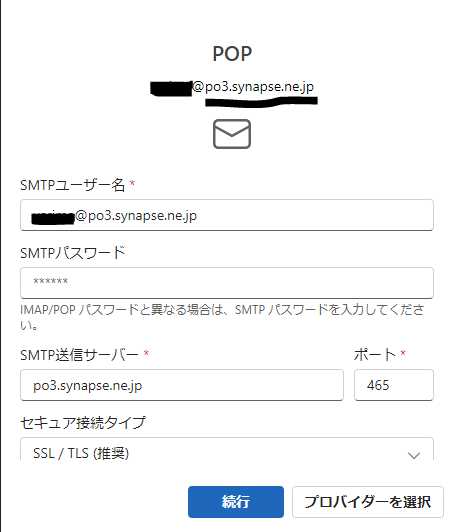
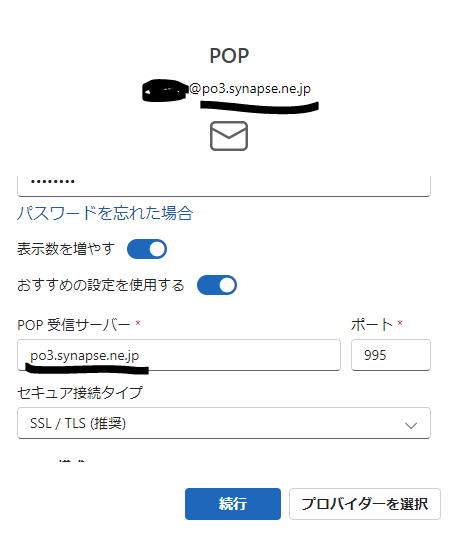
これはシナプスメールでの設定例なので、他のメールプロバイダをご利用中の方はご自身が利用中のプロバイダ情報を入力してくださいね。
最初は入力欄が省略されているので「表示数を増やす」をクリックしてください。
POP受信サーバ・SMTP送信サーバともにメールアドレスの@より右を入力してください。入力できたら「続行」
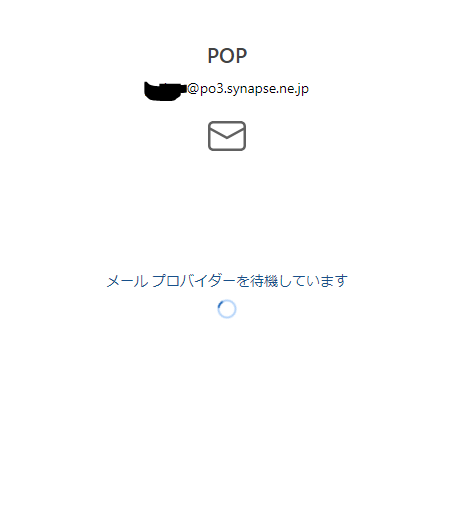
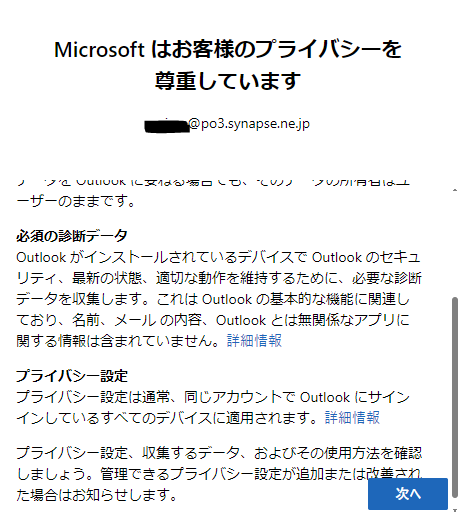
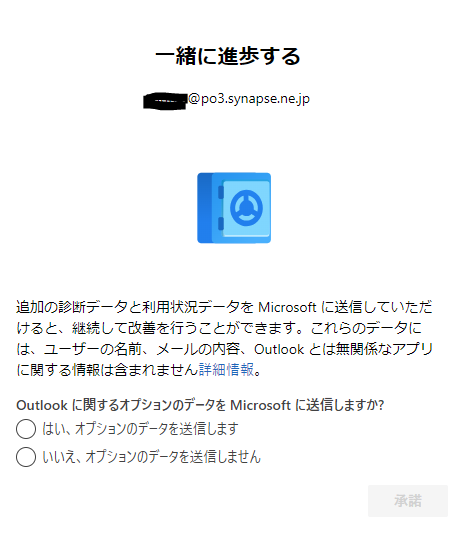
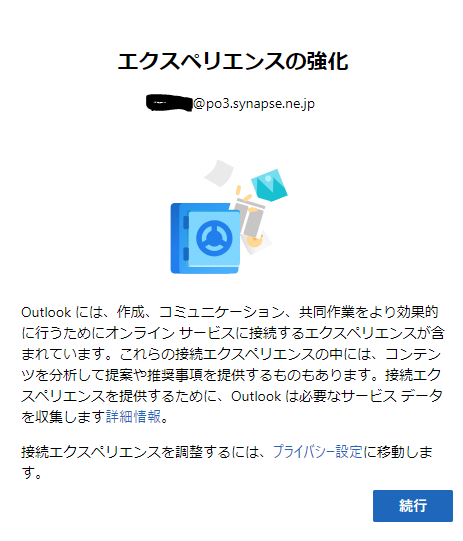
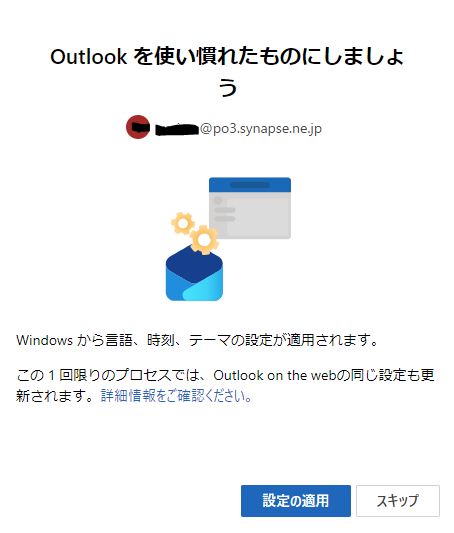
いろいろと注意事項が出てくるので次へや続行をします(選択肢はお好みで)。
2025.1.3追記:最後の選択肢で、「設定の適用」を行うと日本語・日本のタイムゾーンで設定されるので最後は「設定の適用」をおすすめします。以下は「スキップ」をして英語で設定されてしまった場合の解決方法です。
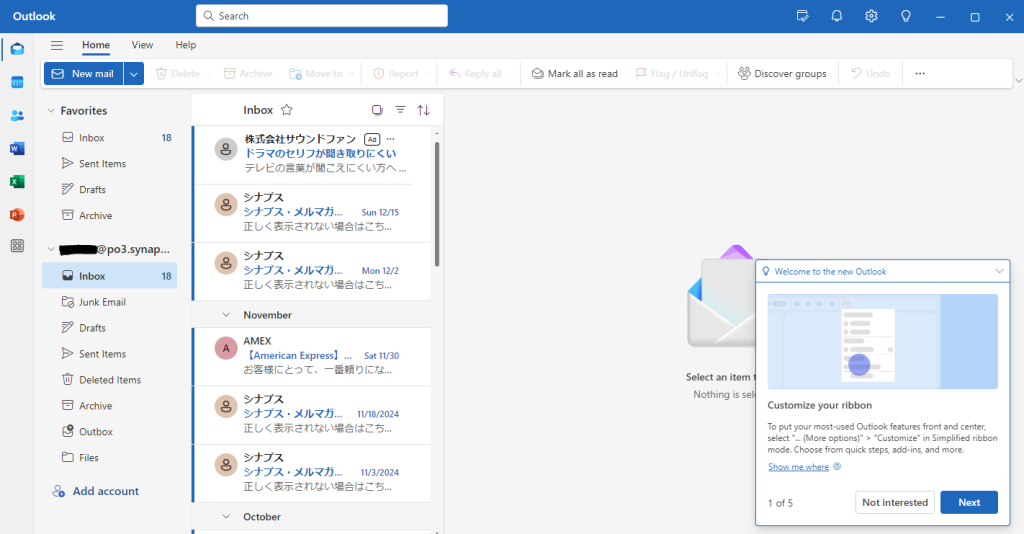
設定完了です。なぜか英語になってしまった方は
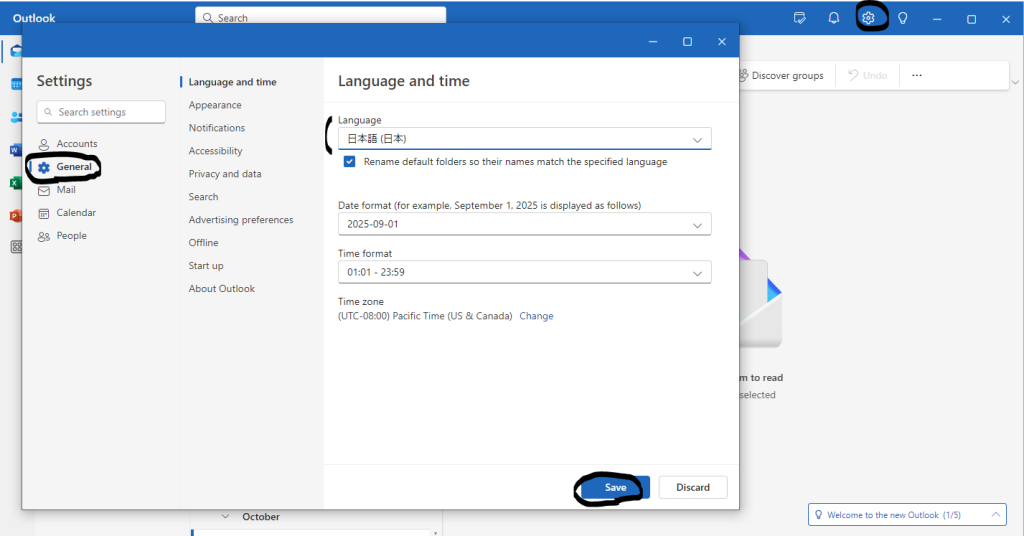
右上の歯車→General→Languageで日本語(日本)を選択して、下の方のTime zoneも日本に変えてSaveしてください。
これで本当に設定完了です!!
投稿者プロフィール


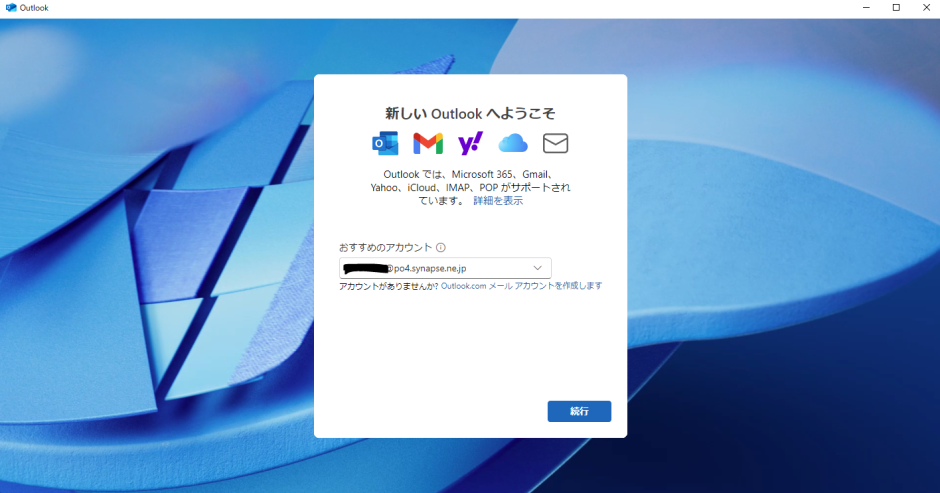

 +オーガマン訪問情報
+オーガマン訪問情報 主演の『春の香り』は3月上映
主演の『春の香り』は3月上映
 」
」 12名の方に後期チケットプレゼン…
12名の方に後期チケットプレゼン…